You would have observed that while using a Windows 10 OS on your computer, a lot of data is consumed. You can easily notice such a thing when your limited data pack is about to get over. Unfortunately, the device of Windows 10 consumes more data as compared to the rest of the Windows versions. But at the same time, there are some steps that can be easily taken for making the OS stop using plenty of data.
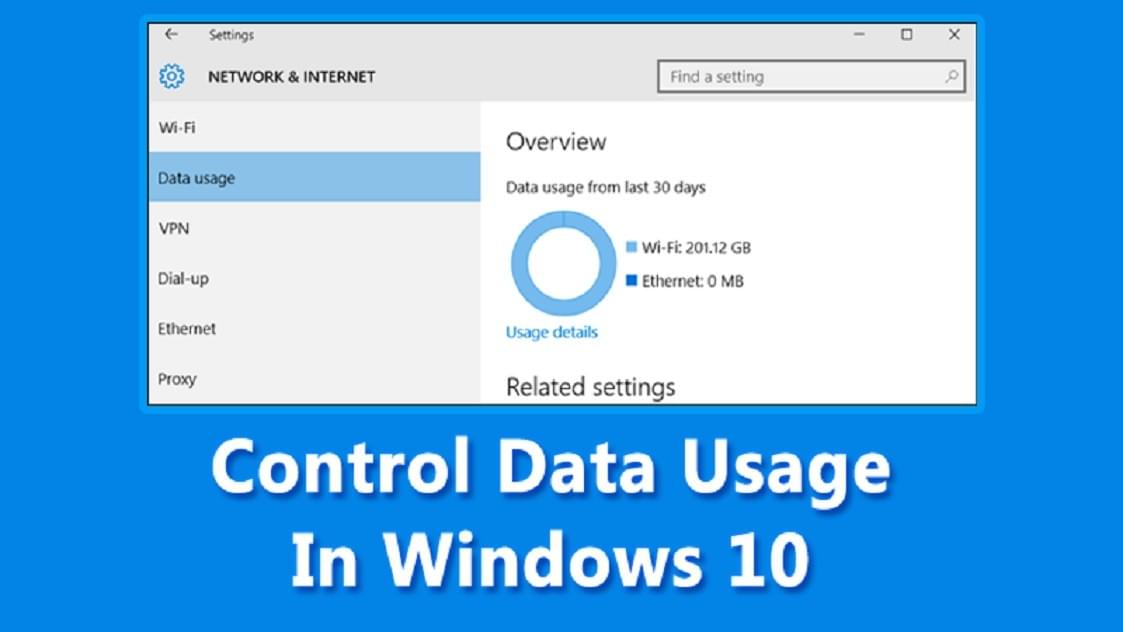
- Firstly, tap on Start.
- Then, press on Settings.
- After that, click on Network and Internet.
- Next, click on Wi-Fi.
- Then, tap on Advanced Options.
- Turn on the ‘Set as metered correction’ switch.
Source:- How To Control Data Usage On Windows 10?
The method of restricting data usage- Firstly, tap on the Start option.
- Then, press on Settings.
- After that, click on Network and Internet.
- Next, tap on Data Usage.
- Then, choose the network that you wish for changing the data restriction for.
- After that, tap on the ‘Set limit’ option.
- After that, select the Limit kind.
- Next, change the rest of the restrict options.
- Lastly, you need to save the settings.
- Firstly, tap on the Start option.
- Then, press on Settings.
- After that, tap on Privacy.
- Next, click on Background applications.
- Lastly, turn off the switch for the application you do not require anymore.
- Firstly, put the combination of Control+Shift+Esc for launching Task Manager.
- Then, press on the Startup option and turn off MS OneDrive.
Related Article:- To Control Data Usage On Windows 10
The method of disabling computer Syncing- Firstly, tap on the Start option.
- Then, press on the Settings option.
- After that, tap on Accounts.
- Next, Sync the settings.
- Lastly, switch off Sync settings.
- Firstly, press on the Start option.
- Then, click on Settings.
- After that, tap on Update and Security.
- Next, click on Windows Update.
- Then, press on Advanced Options.
- After that, select the method of giving updates.
- Lastly, you have two options to choose from- 1. Turn off the option completely 2. Change that to ‘computer on my Local Network.’
- Firstly, do a right-click on the Action Centre symbol.
- Lastly, enable the Quiet hours.
- Firstly, go to the Windows Store application.
- Then, press on the profile image.
- After that, click on Settings.
- Lastly, remove the tick mark from the square having the option written Update apps automatically near to it.
JEANNE E. WINFIELD arrived on the cyber security scene in the early 2000s when virus and malware were still new and slowly evolving. Her longtime affair with writing with an interest in the cybersecurity industry, combined with her IT degree, has contributed to experience several aspects of security suite industry such as blogging at mcafee.com/activate.