Twitter is an online microblogging system, and social networking site that allows users to be in touch with others in small messages called tweets. There are billions of people using it to update their friends or celebrities to conveniently interact with their fans. It offers lots of exciting features to lure more and more users every day, and Dark mode or Light out mode is one of them.
What is Twitter Night Mode?
Well, it is much like the Youtube dark mode, which can entirely change the look of social networks on the web or within an application. Activating Light out mode does not offer any new feature or improve how the site works. It is purely an aesthetic option for the user to enjoy in leisure time. It also helps you to reduce your eye strain, especially at night. Follow the instructions to conveniently enable it.
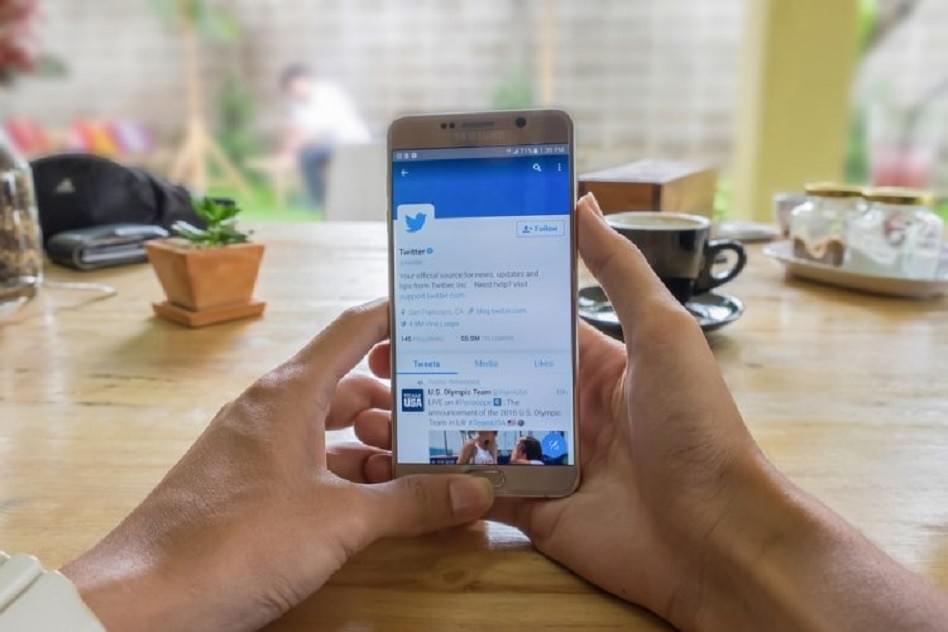
Source:- How to Enable Twitter Data Mode for Android and iOS Devices
How to Turn on Night Mode for iOS and Android?- Open the Twitter application on your iOS or Android device.
- Click on the Profile Picture available in the top left corner.
- Now, tap on Menu to open the Settings and Privacy tab.
- Press on the Display and sound option.
- You will see Dark Mode toggle, tap on it to activate it on your Twitter application.
- After that, two new options will appear; Light out and Dim.
- Choose one of them as Light out offers a classic black dark mode look, and Dim gives a dark blue theme.
Note: You can save your device’s battery life by enabling the Light out or dark mode on the Twitter app.
- To disable it, all you need to do is press the dark mode toggle again.
- At last, hit the Home icon on the bottom side to return to your Twitter timeline.
- Open the Twitter app on Windows 10 or browse Twitter.com on your preferred browser.
- Choose the Ellipsis present on the left side Menu.
- Select Display.
- Tap on either Light out to turn on black Twitter dark mode or blue-themed dark mode.
- You can also customize your Twitter dark mode on the web or Windows 10 by selecting the colored icon available above the dark mode option.
- Click on it to change the color of the Twitter links and icons, as well.
If you are using the Twitter dark for the first time, then there’s a popup that will appear on your screen, offering “Enable automatic dark mode based on the time of day.” However, if you end up selecting Not Now option, then don’t worry about it. You can easily activate the automatic option whenever you want.
On the iPhone, the fastest way to activate this option is to long-press the Light bulb icon on the application. When the submenu comes into your view, then you can conveniently enable Automatic dark mode by clicking on the slider. Here is how you can activate the option on Android devices:
- Long-press the Light bulb icon to pull out the Menu again.
- Click on the Setting and Privacy option and then select the Display and sound.
- After that, hit on the Night Mode.
- At last, tap on Automatic at sunset option to activate it.
JEANNE E. WINFIELD arrived on the cyber security scene in the early 2000s when virus and malware were still new and slowly evolving. Her longtime affair with writing with an interest in the cybersecurity industry, combined with her IT degree, has contributed to experience several aspects of security suite industry such as blogging at mcafee.com/activate.
Related Article:- How to Enable Twitter Data Mode for Android and iOS Devices