Are you facing No Device Detected issue when connecting a Corsair gaming keyboard to your device? If that’s the case, then don’t panic, because you are not alone who has encountered this problem. We are here to help with such issues. In this article, you are about to know how to solve this error by performing a few methods. Many users are reporting the same thing. Just read this article till the end you will surely solve this issue.
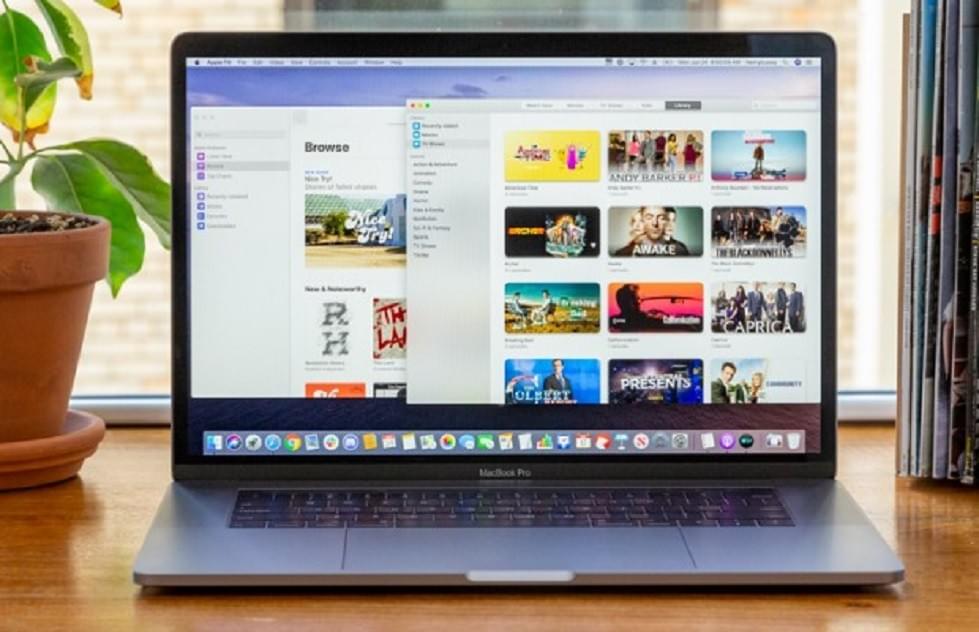
Source:- How to Troubleshoot Corsair No Device Detected?
Common Symptoms of Corsair NO Device Detected Issue- The device is disconnected from your PC. That is why the Corsair Utility Engine is showing you the “no device found” error.
- Your keyboard is connected, but some features aren’t working, such as advanced macros and RGB control. This can lead to your device not detected in the Corsair software. However, you will still be able to type something with the help of the keyboard.
First of all, we must ensure that your PC is not messed up due to the corrupted or disrupted files. In order to do that, download a fresh copy of the firmware and then we will uninstall the current software. After that, we will reinstall the software with the fresh firmware files. Follow the instructions mentioned below for doing this:
- Download a fresh copy of the iCUE program for your computer.
- Uninstall the current version of the iCUE application.
- Now connect your keyboard to the computer.
- Once the keyboard is connected, locate the downloaded files and then right-click on the file.
- Choose Run as administrator option.
- Install the software by following the on-screen instructions.
- Now, once the installation completes, reboot your device.
- After the computer restarts, run the Corsair Utility Engine and see if the keyboard is detected or not.
Now if the keyboard is still not found in the Corsair Utility, then it’s time to restart the program. Sometimes even when you close the Corsair Utility Engine, it keeps running in the background, so we are going to close the program entirely. Here’s how to perform it:
- Right-click on the taskbar of your computer.
- Choose the Task Manager option to launch the Task Manager.
- Go to the Processes tab from the upper menu.
- Then navigate to the Corsair Utility Engine processes in the Apps section.
- Tap the End Task button located in the bottom-right corner of the Task Manager window.
- If any other programs are running in the system tray, then close them.
- Now relaunch the Utility.
- See if the program can detect your keyboard or not.
JEANNE E. WINFIELD arrived on the cyber security scene in the early 2000s when virus and malware were still new and slowly evolving. Her longtime affair with writing with an interest in the cybersecurity industry, combined with her IT degree, has contributed to experience several aspects of security suite industry such as blogging at mcafee.com/activate.